A couple of months ago I bought a new computer and despite my telling Chrome to sync information, it didn't sync my spelling. That is, all the words I had added to Chrome for eons disappeared into thin air when my computer died because of a Windows update. Don't even get me started on that!
Anyway, I noticed words that should have been in the dictionary because they're simple and often used, aren't. I decided to take a look and add names, words etc., that I know I'll use a lot.
I wasn't sure if Chrome had its own dictionary or used the default Windows dictionary. Personally, I wish I had only one dictionary because then this means that I have to save everything twice! UGH.
I Googled it to see if Chrome used its own and found that the answer was yes. I was too lazy to flip through the settings. I noticed that there were comments complaining about the instructions and I felt it was rather unfair because though it wasn't worded exact, everything he said was correct. It's the final link he worded wrong but that should have been easy to follow. I think they were expecting a button so I wrote out the instructions. Here's a link to what I said:
http://www.addictivetips.com/web/add-new-words-or-edit-current-ones-in-your-browsers-dictionary/#comment-2554789761
You'll see that I replied to the complainants and let them know that I wrote instructions in another comment on the page. That said, I wanted to provide some visuals for you. Please go to the link to read the instructions (and please like my comment if it helps). If it disappears (like the author removed the page) then just let me know by replying here and I'll rewrite it.
Below are the steps visually. When some of the things have been blackened or whitened out. This is for privacy purposes. Most of my dictionary words are names and I prefer to keep those private. This is why you'll see either blank spots or pixelated words. They're just for examples, but you should get the idea.
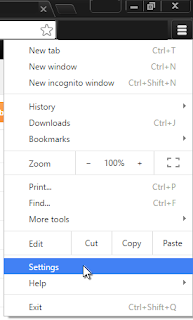 |
Click settings.
|
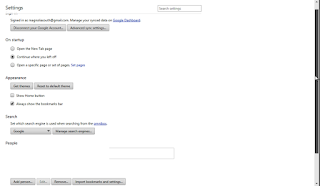 |
Scroll down.
|
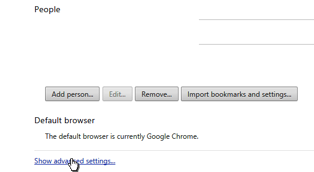 |
Click on advanced settings.
|
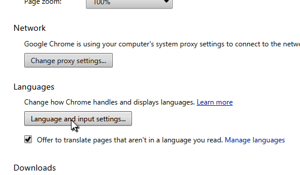 |
Click on language and input settings.
|
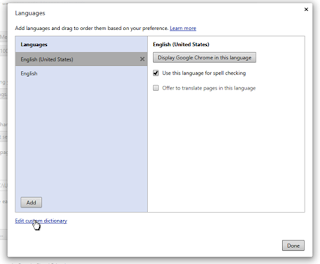 |
Click on edit custom dictionary.
|
 |
| The pixelated things you see here are words. |
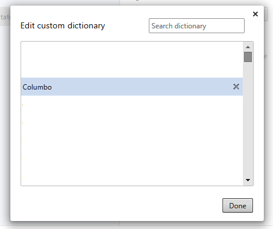 |
To remove a word, click to select it and click the X.
|
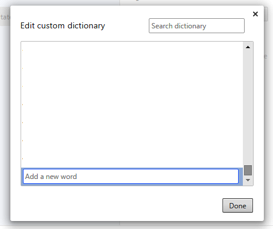 |
| To add a new word scroll all the way to the bottom, type the word (case matters) and hit enter. |
That's all there is to it! Enjoy!
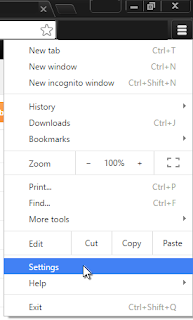
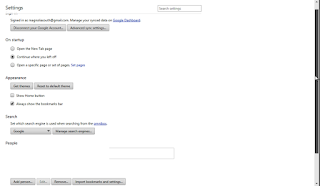
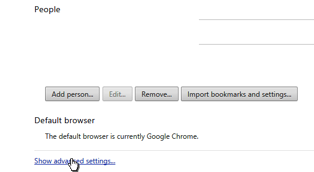
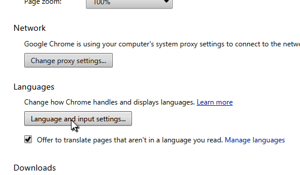
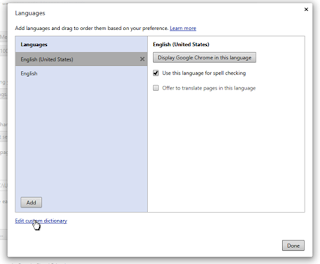

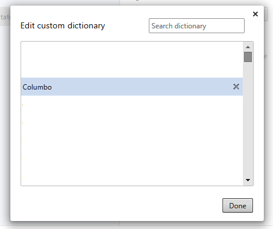
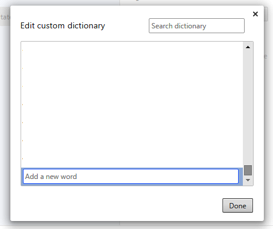
No comments:
Post a Comment